StarRez Maintenance Requests
Printing Maintenance Requests
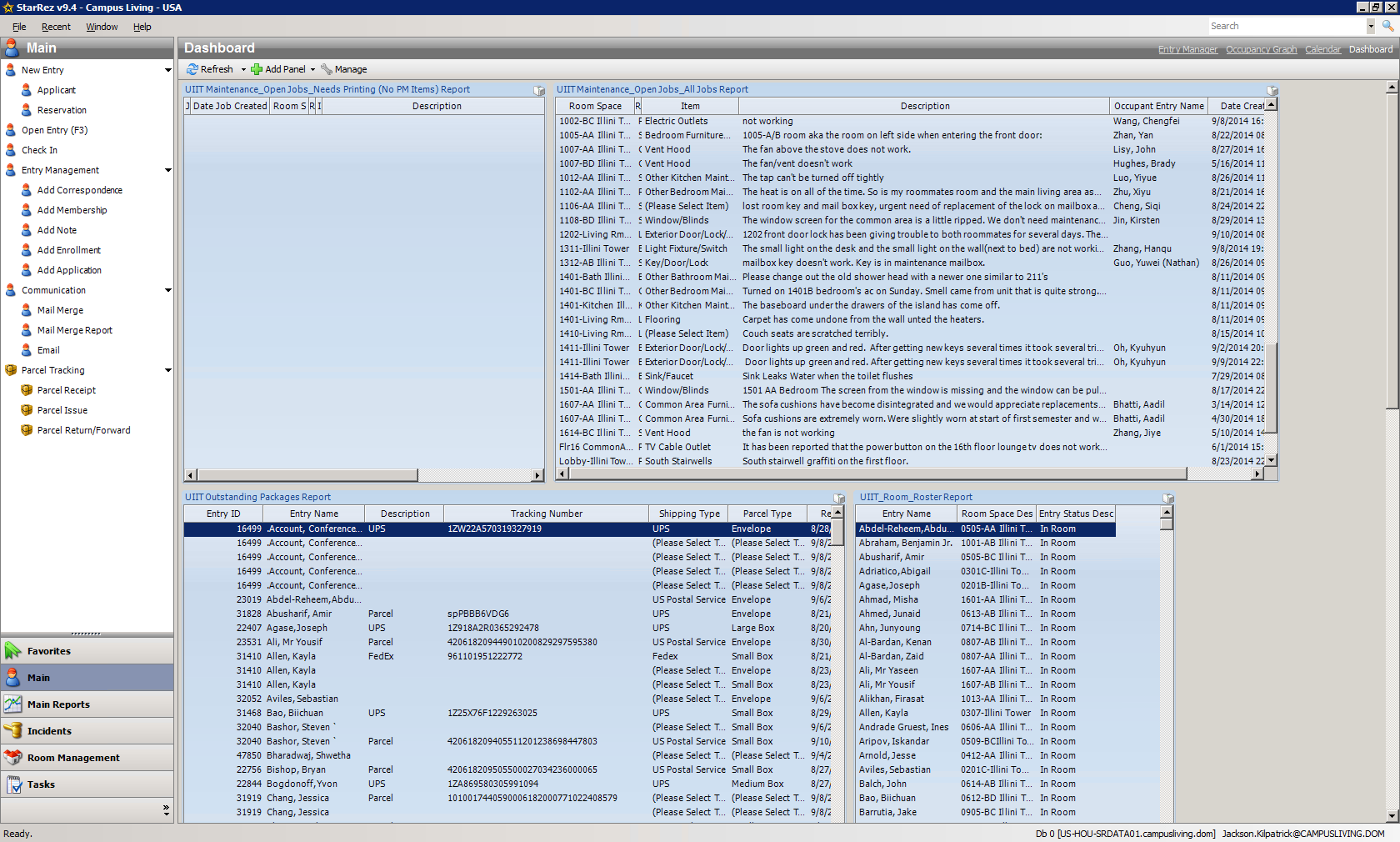
Here you see the panels on my dashboard. The top left is the list of Maintenance OpenJobs NeedsPrinting. It is blank because I just printed them all. To print the requests, you have to double click on each one.
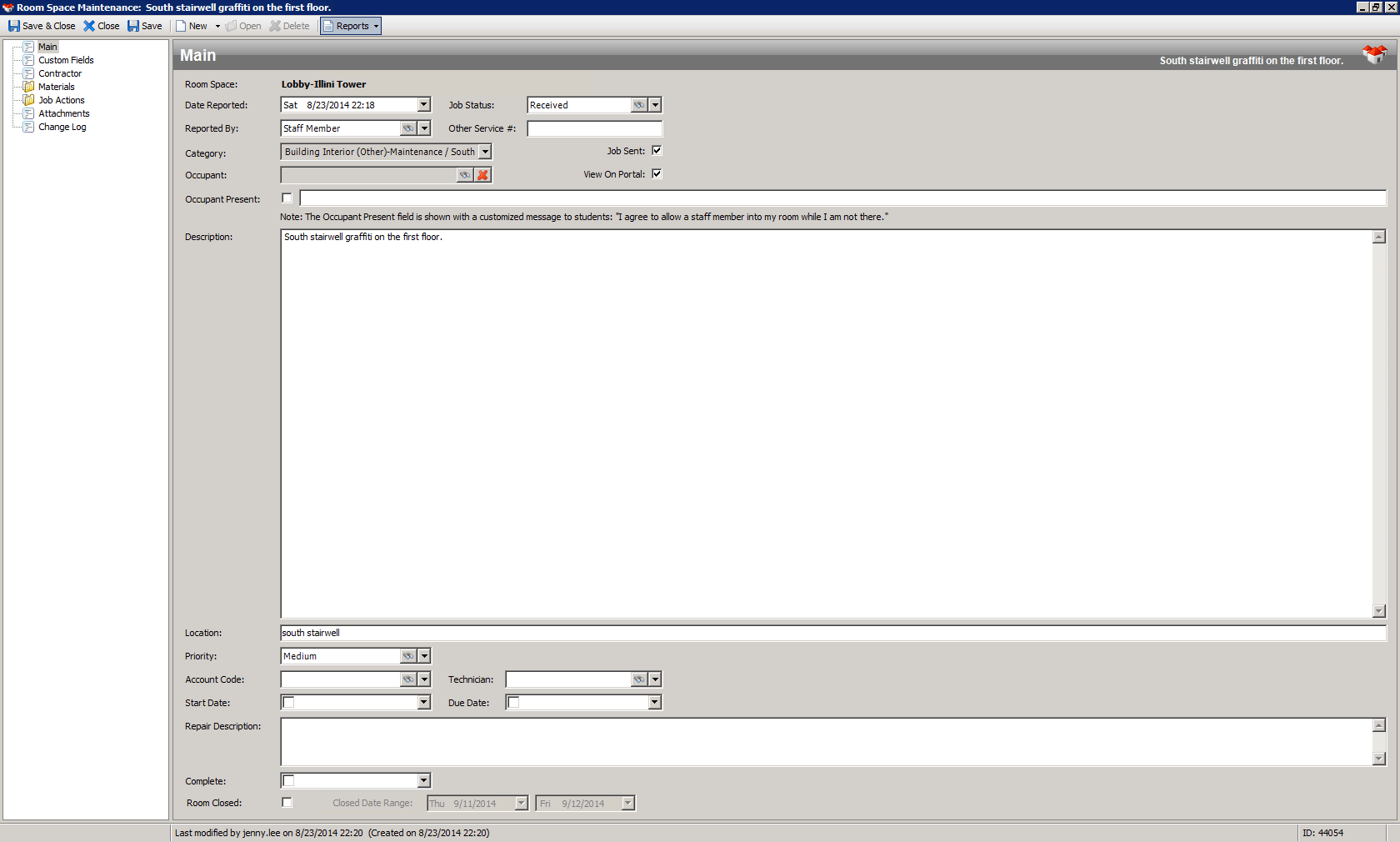
Click Reports and select Maintenance Details.
Then click print.
Mark the checkbox for Job Sent, and click SaveAndClose.
Afterwards, put the requests in maintenance' mailbox. Also click refresh, and since the job sent (ie printed and given to maintenance) checkbox was marked, you will see the requests removed from the report. (They don't need printing anymore.)
page 27Creating Maintenance Requests
First, at the top right, click the leftmost link to exit the dashboard. Then at the lower left, select Room Management.
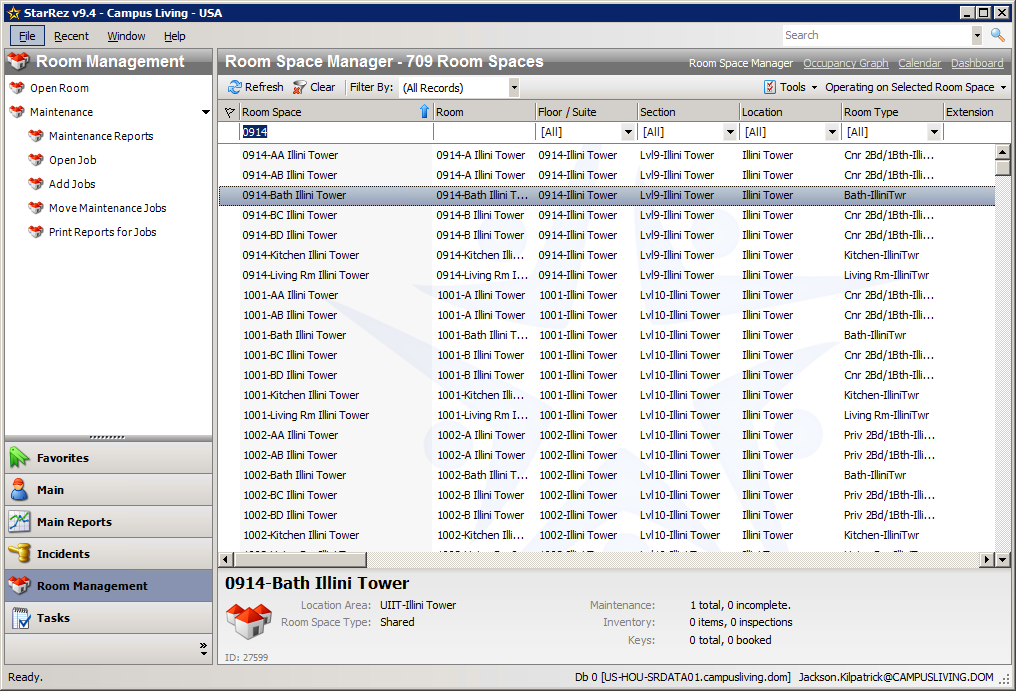
Type the suite number in the search field (four digits—start with zero if you only have three). That suite has several rooms to choose from. Double click the one you want. (Here we are choosing the bathroom.)
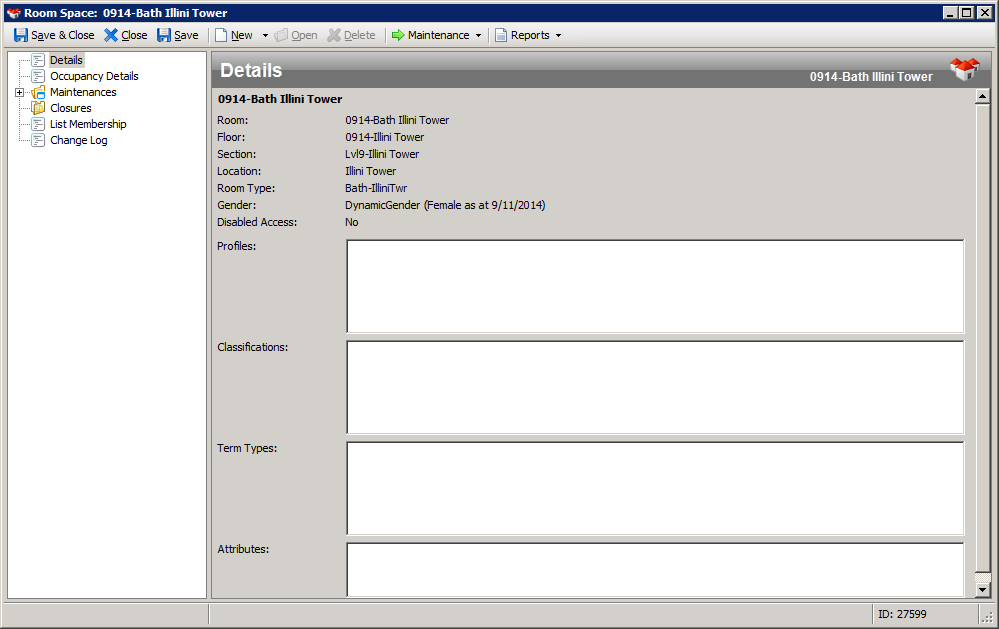
Now you are in a details page for that room. At the left, right click on Maintenances and choose New Maintenance.
Now you have a blank work order to fill out. Be careful because your entries can disappear.
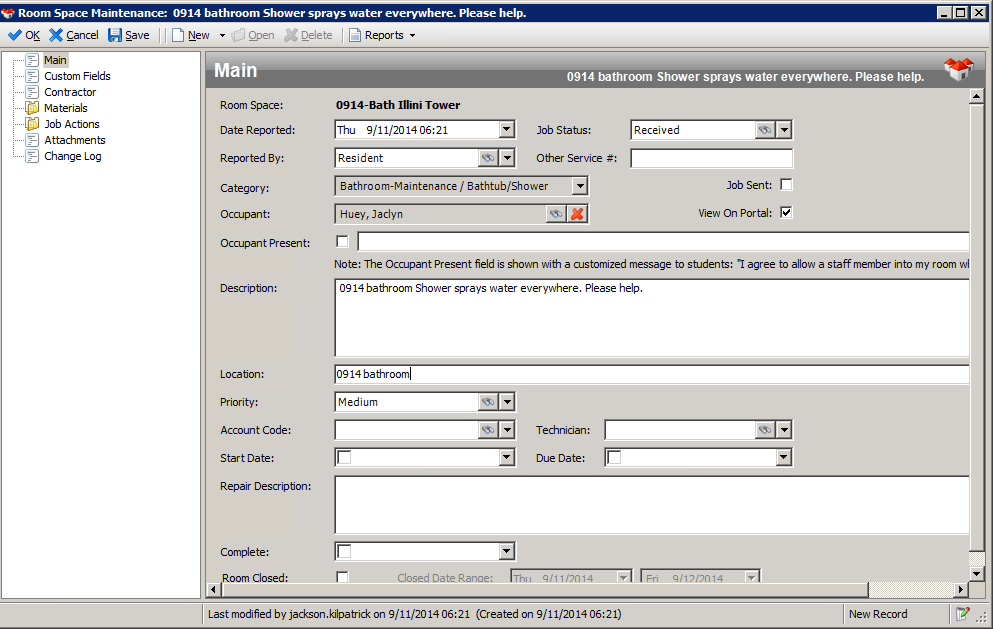
Fill in the top header first.
- Job Status: Received
- Reported By: Resident
- Category: <choose one>
- Occupant: <click the binoculars to search>
- View On Portal: <checkmark>
This is where the screen freezes most often. Do not click the textbox until you have saved your work so far. You have been warned. Click "ignore" for "Description Required" warning then ok again.
Now go to the textbox and enter your request. Be as exact as possible about where and what the problem is. If possible, enter the location of the problem in the textbox for Location.
Do these steps carefully so that the database will save your work and not lose it. Click save and you should not get any warnings. Then click OK which puts you back in the room details page. Now you must save and close! Any thing else will erase your work.
The work order is not completed until all this is done to save it to the database. Some fields are blank until it is finally saved. At this point, go to the dashboard and refresh the screen. The new work order should be there and you can print it at last.
Closing Completed Work Orders
When the maintenance staff finishes their work, the entries need to be updated.
This is conveniently done by night clerks. Another report you might add to your dashboard
is the
UIIT Maintenance_OpenJobs_AllJobsReport
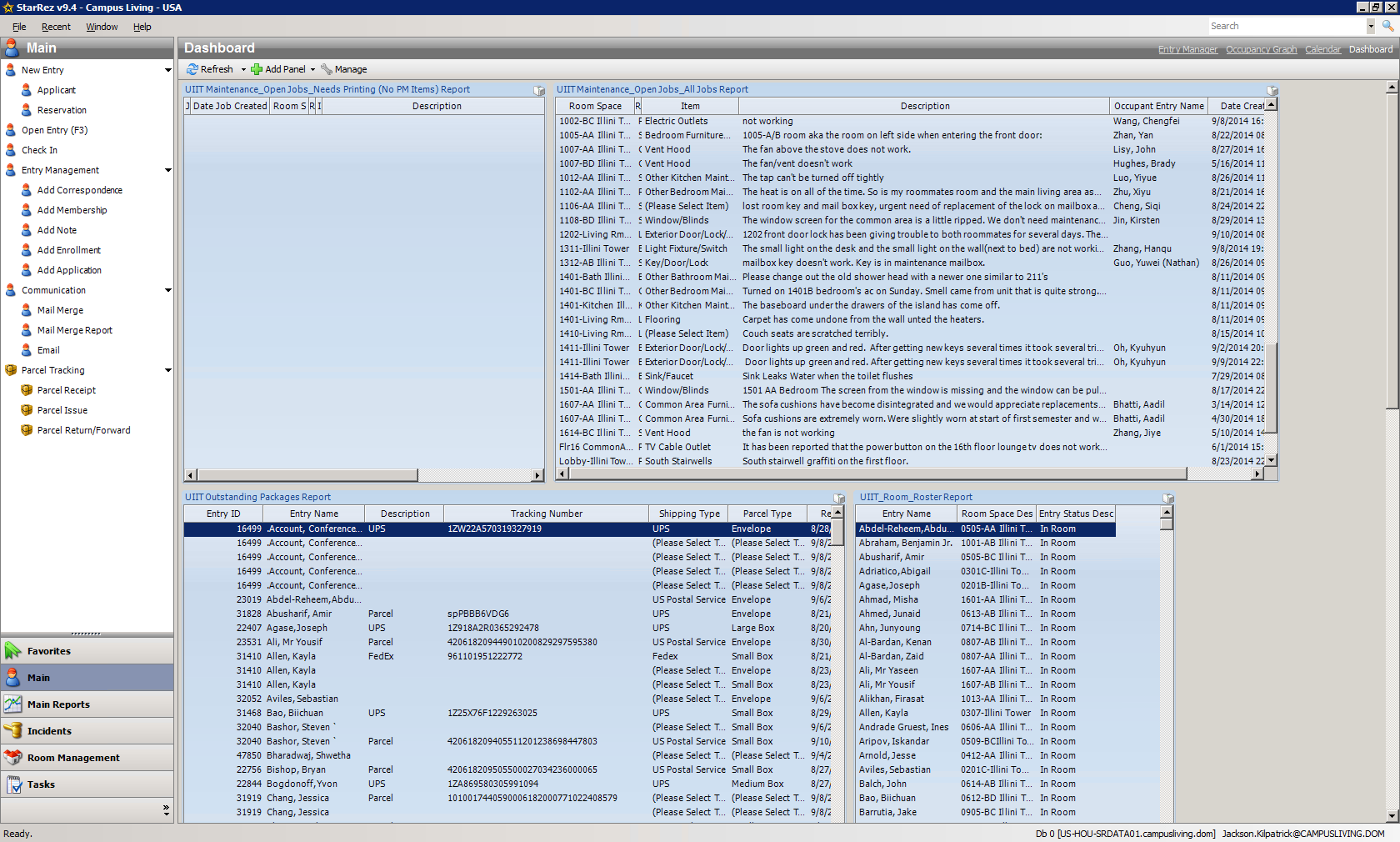
Since this panel is listed in order by room number, it is easy to find the work order you are looking for. Just double click on that line to open the work order details. There are four entries you need to make to complete a work order.
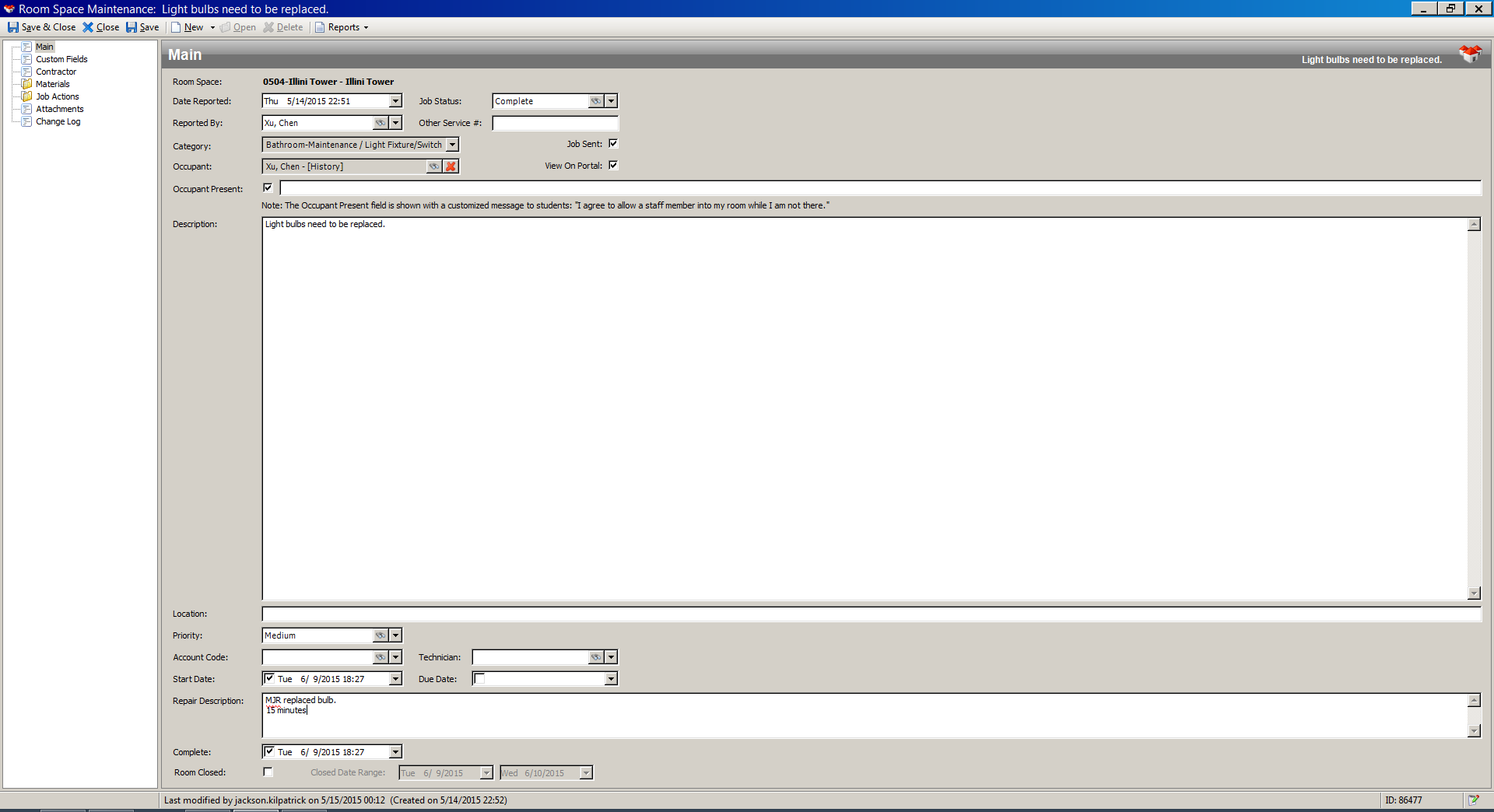
At the top, job status should be changed to complete. Down by the bottom,
start date, repair description, and complete date should all be entered. The start date
and complete date are both needed for those cases where the work is started one day but
not finished until another time. The repair description should include the initials of
the maintenance technician who did the work, what they did, and how much time it took.
MFR replaced the light bulb
15 minutes
As always, choose Save and Close.
← Return to Table of Contents